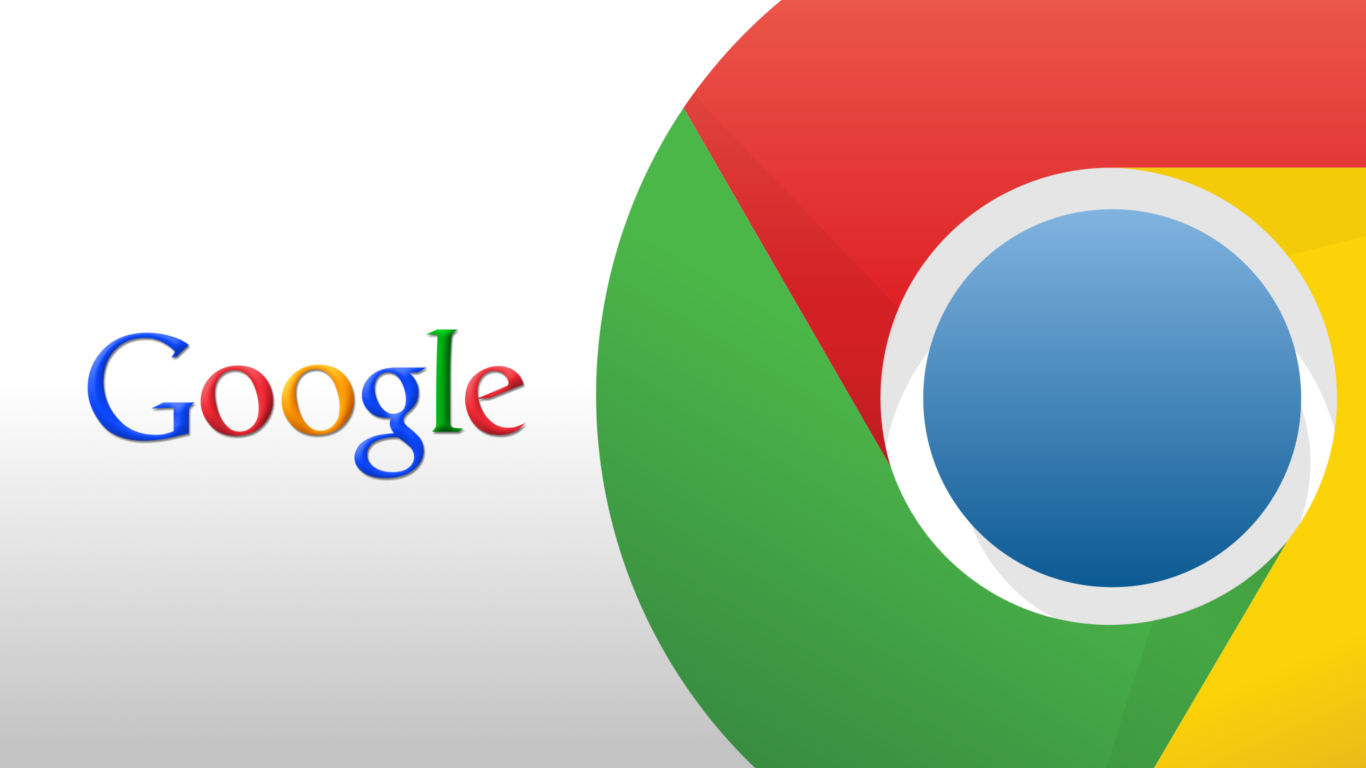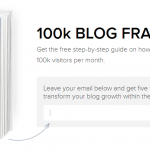Co-authored by Michael Bentos
Google Chrome is one of the finest browsers that you will find anywhere on this planet today. There are other powerful browsers like Mozilla Firefox which comes with a horde of benefits to make your life easier. Admittedly, switching from one browser to the full-time use of another one can be quite problematic. Many people have issues shifting from Firefox to Chrome. This is understandable- the fear of the unknown. However, the moment you make use of Chrome and you learn its ropes, you will never go back.
The thing about Google Chrome is its many offerings. It is packed with lots of hidden functions and shortcuts plus tweaks that make work simpler. There is always something new for you to learn about Chrome that will help to boost your work’s flow. Here are some of those secrets that will transform your browser usage tremendously.
Tip No.1- Save your data bundles
Don’t you just hate it when you open a site and the browser starts playing a video or some other Flash content automatically? People who have a free Wi-Fi connection will not find issue with this but then if you if you are using data bundles or you have a data limit on your Wi-Fi then you will have a problem. There is way that you can prevent these videos from playing automatically. Simply pay a visit to chrome://settings/content. When you scroll down, you will find the section that is labeled ‘plug-ins’. Select the ‘click to play’ option.
Once you have done that, all the videos and even audio clips will need to be activated so that they play. There is the ‘manage exceptions’ button for all those websites that require this functionality. Such sites as Pandora, YouTube and Vimeo can be exempted from the rules.
Tip 2: Manage tabs faster
Dragging a tab into or out of a window is not new to many people. There is a shortcut that you probably do not know concerning tab management though. Middle-clicking on a tab’s title box is going to close down a tab. You definitely did not know that, right?
Tip 3: Uninterrupted functioning
Another function of middle-clicking is that it can open new tabs in the background windows. This allows you to proceed with your work without being interrupted whenever you open some link. It works with links on web pages and also items that appear in the suggested searches list as you are typing into the Chrome Omnibox (the address box). Your work will no longer be interrupted trying to get you back to some tab.
Tip 4: Secret of the middle-click
There are people who have no idea what middle-clicking means. No worries about that, there is a shortcut for them too. When you hold down the control button as you left-click and you will be able to achieve a similar feat as the on stated in the third tip above. At the same time holding down the Shift key as you left-click will allow you to open a new window in the background instead of a tab.
Tip 5: Omnibox key shortcuts
Another Omnibox key combination that you are going to find most convenient is using the Alt-Enter combo. After you are done typing the search keywords (or site address) in the Omnibox, you simply press Alt-Enter. The results of the search are going to show on a different tab instead of the one you are currently working on. If you are one of those people who run multiple searches at once then you are bound to love this option greatly.
Tip 6: Back to the original ‘New Tab’
There are so many people who do not like Chrome’s latest new tab look. To ease your agony, there is an extension that will help you out- New Tab Redirect. Once this extension is installed simply head go to the settings section. There is an option that allows you to use the original page- the page with apps for your new tab. It might not be similar to the original but it is very close.
Tip 7: Close several tabs at once
There is a way that you can close or move several tabs at once. This is pressing Shift and then clicking on their titles. They will all be selected. If you want to move them then you can drag them to another window. Alternatively, you can close all of them by the control (CTRL) button and W simultaneously. If you are using Mac then Cmd-W is the combination to use.
Tip 8: Reopen closed tab
There are those times you shut a tab mistakenly and you just want to curse the wind? Curse not! You can reopen it by simply pressing Ctrl-Shift and T simultaneously. When you press this combination repeatedly, it is going to reopen all the tabs over and over in the order that you closed them down.
Tip 9: H is for History
When you press Ctrl-H you can access your browser’s history. It will pop up in a New Tab. Another shortcut for history is to click and hold the back button. It is found at the top left-hand corner of the browser. You will be able to see the most recently viewed pages within that particular tab. To open the in some other window or tab in the background you can employ the tips above (number 3 and 4).
Tip 10: Text highlighting and search
Searching for something specific in a text is quite easy. If you do not have the extensions that allow you to search through a text you can simply highlight it. Once you have, you then right-click on the highlighted text and you will see the option to search the text.
Bottom line
There are many shortcuts that can be used on the Google Chrome to make your experience with it easier. It is one of the most powerful browsers that you will find online. It is highly favored not only because it makes for an easy user experience but also because it is superfast. It is fast and when you employ the shortcuts aforementioned things move on even faster. If you have not tried it out then it is about time that you did. It is an assurance that you will not regret it.
—
Michael Bentos is an experienced digital marketer and part of the team at ParadoxSEO.com – the powerful platform that makes SEO simple. He has conducted SEO checks and offer consultancy on the same for many multinational companies worldwide.